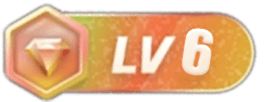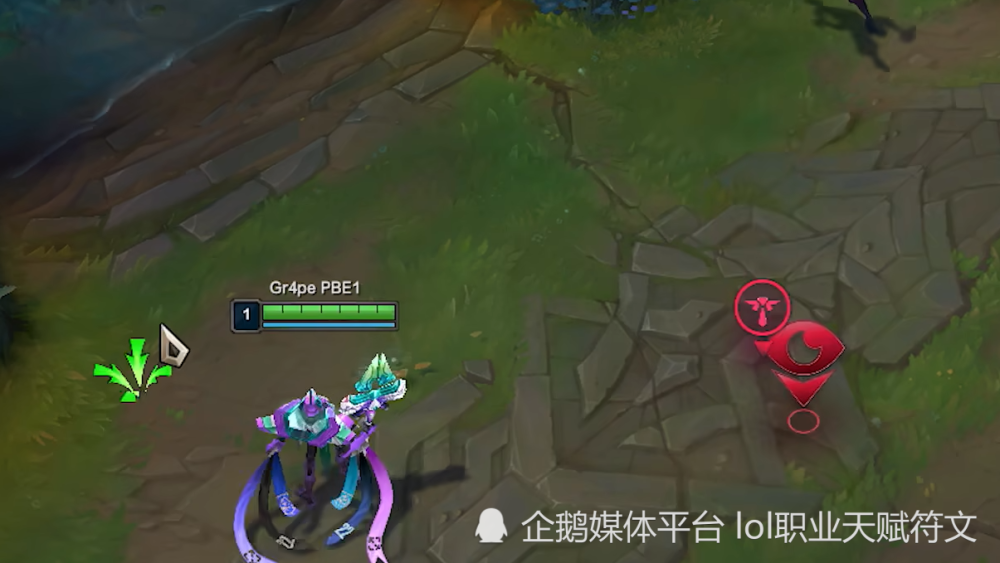SSD固态硬盘速度非常快装完固态硬盘后怎么弄,容量也非常大。很多网友想在win10电脑中合并分区ssd固态硬盘,但是不知道怎么操作。网上也有合并分区ssd的相关方法,但是操作不太好。简单。针对这个问题,今天给大家讲讲win10系统合并分区ssd固态硬盘的详细步骤,有需要的一起来学习一下。
具体步骤如下:
1、进入经理
首先,右键单击“此计算机”,然后在弹出的右键菜单中选择“管理”。
![图片[1]-win10电脑合并分区ssd固态硬盘的空间增加了!!-4747i站长资讯](https://js.4747i.com/2022/01/1641207826930_0.jpg)
2、进入磁盘管理
在弹出的窗口中,窗口左侧有一个树形框。单击此树框中“存储”类别下的“磁盘管理”。进入磁盘管理界面。
![图片[2]-win10电脑合并分区ssd固态硬盘的空间增加了!!-4747i站长资讯](https://js.4747i.com/2022/01/1641207826930_1.jpg)
3、删除卷/压缩卷,右击大量盘符,如果你的盘没用,建议直接删除卷。但是删除卷前请先检查文件,这种pass方法的成功率比较高。但是如果这个磁盘有用,你需要在弹出的右键菜单中选择压缩卷。
![图片[3]-win10电脑合并分区ssd固态硬盘的空间增加了!!-4747i站长资讯](https://js.4747i.com/2022/01/1641207826930_2.jpg)
![图片[4]-win10电脑合并分区ssd固态硬盘的空间增加了!!-4747i站长资讯](https://js.4747i.com/2022/01/1641207826930_3.jpg)
4、扩展卷
当系统删除了您刚刚选择的卷后,“磁盘”表中会出现一个朱红色的标记。这个标志代表的是刚刚被删除还没有分配的磁盘。右键单击要扩展的硬盘的盘符,在右键菜单中选择“扩展卷”
![图片[5]-win10电脑合并分区ssd固态硬盘的空间增加了!!-4747i站长资讯](https://js.4747i.com/2022/01/1641207826930_4.jpg)
5、进入向导
一切准备就绪后,您将进入一个名为“扩展卷”的向导。这时候硬盘灯会狂闪,不过这是正常现象,不用怕。单击向导中的“下一步”转到下一页。
![图片[6]-win10电脑合并分区ssd固态硬盘的空间增加了!!-4747i站长资讯](https://js.4747i.com/2022/01/1641207826930_5.jpg)
6、添加磁盘
在这个页面装完固态硬盘后怎么弄,左边的选择框代表可以添加的空间,右边的选择框代表添加的空间。选择左侧的空间,然后单击“添加”按钮。
![图片[7]-win10电脑合并分区ssd固态硬盘的空间增加了!!-4747i站长资讯](https://js.4747i.com/2022/01/1641207826930_6.jpg)
7、输入空间
添加后,在编辑框中输入要分配的空间,如图。一切准备就绪后,单击“下一步”按钮。
![图片[8]-win10电脑合并分区ssd固态硬盘的空间增加了!!-4747i站长资讯](https://js.4747i.com/2022/01/1641207826930_7.jpg)
8、大功告成
这一步可以直接跳过。单击“完成”按钮。赶紧看看硬盘空间有没有增加! ! !
![图片[9]-win10电脑合并分区ssd固态硬盘的空间增加了!!-4747i站长资讯](https://js.4747i.com/2022/01/1641207826930_8.jpg)
系统城小编提醒大家:
1、您需要管理员权限才能执行这些操作。
2、 以上方法不仅适用于操作系统,也可能适用于win10//8/8.1操作系统。
win10系统合并分区ssd固态硬盘的操作完成。需要注意的是,如果您的磁盘是基本磁盘,则只能与连接的分区合并。如果您的磁盘是动态磁盘,您可以随意继续。
相关教程:合并分区
文章来源:http://www.xitongcheng.com/jiaocheng/win10_article_50358.html
感谢您的来访,获取更多精彩文章请收藏本站。