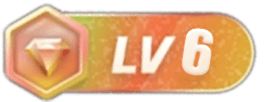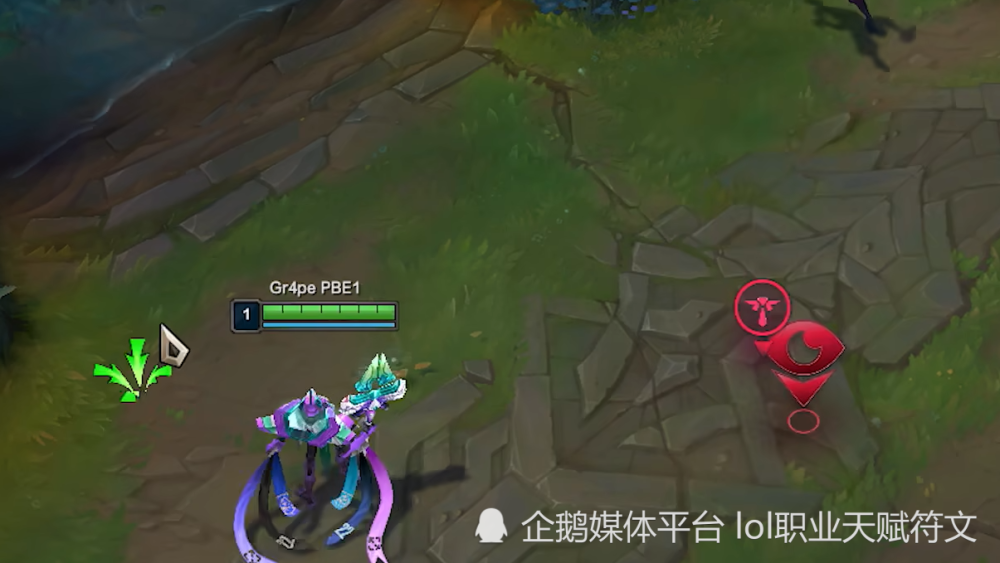1.win10系统cpu使用率100%如何解决
win10系统CPU使用率100%的原因有病毒木马、运行大型程序和游戏、驱动未认证、磁盘碎片过多、电脑启动项过多等,具体解决方法如下:
1、 病毒木马。大量蠕虫在系统内快速复制,导致CPU使用率居高不下。解决方法:使用可靠的杀毒软件彻底清理系统内存和本地硬盘,打开系统设置软件检查启动程序是否异常。定期更新和升级杀毒软件和防火墙,增强杀毒意识,掌握正确的杀毒知识。
2、运行大型程序、游戏等,很多情况下,高CPU使用率是大型程序造成的。有两个原因。一是不合理的程序导致CPU使用率升高(一般都是测试游戏,所以这种情况应该是不常见的),二是电脑配置太低(这个应该是主要原因)。解决方法:不要玩这个游戏,也不要换高端电脑。
3、驱动未认证,导致CPU资源100%。大量测试版驱动程序充斥互联网,导致故障原因难以查明。解决方法:请尝试使用正式版驱动或驱动精灵。
4、 磁盘碎片过多。使用计算机时,经常会安装和卸载软件,复制和删除文档。此操作会使硬盘中的数据排列断断续续或非常分散,使计算机搜索时速度变慢,占用大量CPU。解决方法:经常清理系统垃圾,清理后进行磁盘碎片整理。
5、电脑启动项太多。电脑上启动项太多是导致CPU使用率高的原因之一,所以我们首先要减少电脑上不必要的启动项。解决方法:打开任务管理器,然后选择禁用一些您认为不必要的启动项。
2.我的电脑用win10 CPU占用率为100怎么办?
方法一:减少电脑启动项。按Win+R打开运行窗口,回车,点击确定;在系统配置窗口,切换到启动项,点击打开任务管理器,关闭一些不需要的启动项。
方法二:在任务管理器中结束相应进程,按Ctrl+Alt+Del打开任务管理器,查看哪个内存使用率高,结束程序。方法三:检查电脑是否有病毒,CPU使用率是否过高。也有可能是电脑中了病毒。
使用杀毒软件对电脑进行全盘扫描并断开网络连接。方法四:关闭电脑上的各种应用效果。右键单击桌面上的计算机图标,选择属性,然后单击左侧的高级系统设置;单击性能下的设置按钮取消选中一些无用的视觉效果。
方法 5:禁用用户和服务。按Win+R打开运行窗口,输入.msc,点击确定;找到并双击打开User,设置启动类型为,停止服务。设置服务控制面板-管理工具-服务-启动类型-自动(延迟启动)。
3.Win10 CPU使用率100%怎么办?
win10磁盘占用100的解决办法~如果你不知道win10磁盘占用100%怎么办,可以参考下面的步骤。很多朋友都遇到过这样的提示,希望下面的方法可以帮到你。
法律1.家庭团体
是占用硬盘的原因之一。有用户反映,关闭家庭群后,硬盘占用率从90%下降到10%左右,但对于没有加入家庭群的用户来说,这种方法可能无法解决问题。
在搜索中输入.msc,找到“”和“”两个服务,右击进入“属性”,停止运行后将启动类型设置为“已禁用”。
方法2.虚拟内存(慎用系统装在固态硬盘占cpu,会导致未知问题,建议8GB以上内存的用户尝试)
Win8/8.1 默认开启虚拟内存。它将部分应用程序内存转储到硬盘,以避免物理内存不足。在低端电脑上开启虚拟内存可以提高运行效率,但同时也给硬盘带来了负担。如果用户的物理内存为4GB甚至8GB以上系统装在固态硬盘占cpu,可以尝试降低虚拟内存,但最好不要降低。
右键单击“此计算机”,单击“属性”,单击“高级系统设置”、“设置”和“高级”,然后在虚拟内存栏中单击“更改”,根据需要分配虚拟内存。
法律3.IPv6
Win8/8.1下,默认开启IPv6功能,硬盘占用率高有些原因。因此,建议不使用IPv6的用户可以将其关闭。
打开网络和共享中心,点击左上角的“更改适配器配置”,选择你正在使用的网卡,右击,然后点击“属性”,滑块会下拉找到IPV6关闭它的选项。
法律4.
会定期扫描硬盘。在过去的版本中,此功能可以关闭。但是升级到Win10预览版9860后,无法关闭定期扫描功能,导致硬盘占用率高,整个系统卡顿。用户可以尝试使用组策略限制的定时扫描或关机来解决问题。
在搜索栏中输入 .msc 打开组策略编辑器,在“指定在一周的不同天运行计划扫描”中找到“计算机配置-管理模板-构建–扫描”并配置为在帮助内容选择设置中“启用”。或者直接在设置的内部管理选项中关闭。
法律5.
对于旧电脑,它们会占用大量系统资源,可以关闭。但负面影响是无法使用智能搜索,在Win8或Win10中会失去良好的集成体验。
以上方法请用户慎重使用。笔者经过测试发现,在“Win10 9860”中关闭“”可以有效降低磁盘使用量,但是一定要慎用,因为很可能会因为各种原因重新安装不了打开。关闭或降低虚拟内存可能会导致不可知的系统问题,例如如果设置正确,缩略图就会消失。
方法6.最终的解决方案是使用SSD解决所有问题。
4.100%被占用怎么办
速度慢的一个重要原因是推动了固态硬盘的使用,但在目前的情况下,固态硬盘要么太贵,要么太小;目前优化磁盘的方法主要有以下几种:
1、关闭虚拟内存:
注意:前提是电脑的内存足够大。建议电脑内存为8G及以上。这个方法是最优化的;
① 打开我的电脑 -> 右键属性 -> 高级系统设置 -> 系统属性 -> 高级 -> 性能设置 -> 性能选项 -> 虚拟内存 -> 更改
②取消“自动管理所有驱动器的分页文件大小”
③ 选择“无分页文件”
④ 然后点击设置->确定->应用->确定->应用->确定
具体效果如下图所示:
2、关闭家庭组:
①使用快捷键Win+R调出运行窗口;
②输入“.msc”->确定调出服务窗口;
③通过“”停止服务->右键属性->服务状态停止->启动类型禁用->应用程序->确定;
④通过“”->右键属性->服务状态停止->启动类型禁用->应用程序->确定停止服务;
3、关闭默认杀毒软件:
①使用快捷键Win+R调出运行窗口;
②输入“.msc”->OK,调出本地组策略编辑器窗口;
③依次选择本地计算机策略->计算机配置->管理模板->组件->;
④ 双击右侧的“关闭”;
⑤ 选择“启用”->“应用”->“确定”
5.CPU使用率为100的win10怎么做
一、禁用服务
1、先按键盘WIN+R调出操作,输入.msc回车;
2、在本地服务中找到该服务,双击打开设置,停止服务并将启动类型设置为“已禁用”;
二、关闭同步设置
很多网友表示同步设置开启时CPU使用率高,但关闭后CPU使用率降低不少。你可以试试。
1、点击开始菜单,选择“计算机设置”;
2、进入电脑设置后,找到“”并点击;
3、选择同步设置并关闭“在此计算机上同步设置”。
6.win10 cpu占用高win10 cpu占用率解决办法
方法一:按Win键,回车打开注册表编辑器,展开如下位置:\\在右边找到start,把它的值改成4。
需要提醒的是,修改这个值会影响性能,也是CPU使用率高的可能原因之一。如果你不会使用,可以参考这个方法。
方法二:另一个导致CPU占用的原因可能是后台用于更新的P2P共享服务。您可以选择关闭 P2P 共享。方法:打开系统设置-更新和安全-更新-高级选项-选择如何提供更新,关闭“从多个位置更新”。
方法三:如果您使用的是Win10家庭版系统,并且开启了focus()功能,该功能的后台服务可能会导致CPU使用率极高。打开系统设置-个性化-锁屏界面,选择其他后台模式。
方法四:提示功能也可能导致CPU使用率过高。该功能会根据用户的操作习惯推送一些系统功能的通知。如果您已经熟悉Win10,则可以将其关闭。打开系统设置-系统-通知和操作,关闭“显示相关提示”。
7.笔记本使用率高怎么办
随着win10预览版的发布,越来越多的用户安装了win10系统,体验了win10系统的强大。
但是有用户发现在使用过程中CPU占用率非常高,严重影响了系统的运行速度。以下是解决WIN10系统下CPU使用率高的一些方案: 一、 禁用服务1. 先按键盘WIN+R调出操作,输入.msc回车。 2. 在本地服务中找到该服务,双击打开设置,停止服务并将启动类型设置为“已禁用”。
二、关闭同步设置1. 点击开始菜单,选择“计算机设置”。 2.进入电脑设置后,找到“”并点击。
3.选择同步设置并关闭“在此计算机上同步设置”。
8.win10笔记本CPU使用率过高怎么办
10 是微软在美国开发的新一代跨平台和设备应用操作系统。目前,该操作系统的测试版已经发布,公测已经开始。
正式版预计2015年夏天发布,在体验win10系统的过程中,发现CPU占用率非常高,严重影响了系统的运行速度。
今天小编就和大家聊一聊快速解决win10系统CPU使用率高的妙招。禁用服务1、 先按键盘WIN+R调出操作,输入.msc回车; 2、在本地服务中找到该服务,双击打开设置,停止服务并将启动类型设置为“禁用”;关闭同步设置1、点击开始菜单,选择“电脑设置”; 2、进入电脑设置,找到“”,点击; 3、 选择同步设置并关闭“此处在两台计算机上同步设置”。
关闭家庭组,因为这个功能会导致硬盘和CPU负载过高。关闭方法:1、Win+C-设置-更改电脑设置-家庭组-离开 如果不使用家庭组,可以直接关闭家庭组服务。
2、控制面板-管理工具-服务-并禁用。
![图片[1]-1.win10系统cpu利用率100%怎么解决系统100怎么办-4747i站长资讯](https://js.4747i.com/2022/01/1641211228336_0.jpg)
转载请注明出处»Win10笔记本cpu使用率100%
文章来源:https://www.win10set.com/win10/435836.html
感谢您的来访,获取更多精彩文章请收藏本站。