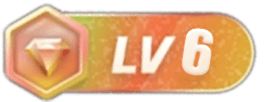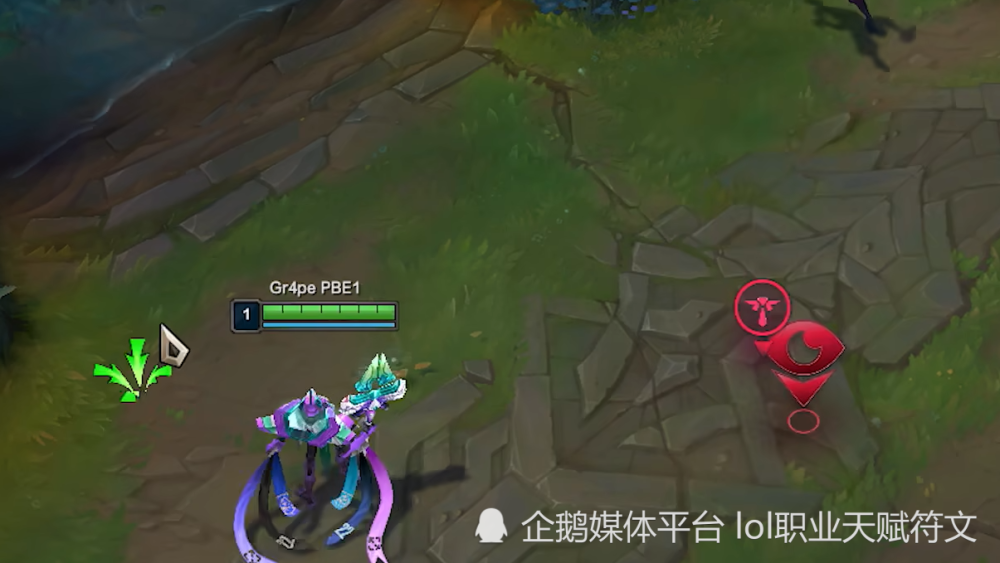![图片[1]-iPad上缩放与辅助功能缩放的方法有哪些?-4747i站长资讯](https://js.4747i.com/2022/01/1643558277234_0.jpg)
如果您正在使用或在 iPad 上使用的应用程序有点难看,并且文本或图像有点小,您可以将其放大。这使您可以继续使用该应用程序并获得更好的体验。
注意:本指南用于演示目的,但步骤和选项在 iPad 上的工作方式相同。
显示缩放与辅助功能缩放
您确实有另一个选项可以放大您的应用程序,那就是 Zoom。该功能很方便,但确实有局限性。
使用 Zoom,您可以放大屏幕上的所有内容,从主屏幕和 Dock 到您使用的应用程序。您无法轻松关闭和打开它、更改放大级别或使用较小的窗口而不是全屏。
另一方面,辅助功能缩放可让您完全控制。您可以通过单击关闭和打开它,使用适合您需要的任何放大级别,并启用全屏或窗口缩放。此外,它还提供焦点和键入设置、键盘快捷键、控制器和缩放过滤器。
![图片[2]-iPad上缩放与辅助功能缩放的方法有哪些?-4747i站长资讯](https://js.4747i.com/2022/01/1643558277234_1.jpg)
由于这些原因,最好使用 Zoom 按需放大任何应用程序,而不是一直缩放屏幕。
在 iPad 上启用辅助功能缩放
Zoom 是一项辅助功能,您需要先启用它才能使用它。打开您的设置并选择“辅助功能”。点击“缩放”,然后打开屏幕上的缩放开关。
![图片[3]-iPad上缩放与辅助功能缩放的方法有哪些?-4747i站长资讯](https://js.4747i.com/2022/01/1643558277234_2.jpg)
该功能现已启用并准备就绪。但在您尝试使用它之前,让我们看一下您可能想要调整的几个选项,具体取决于您计划如何使用 Zoom。
专注和智能打字
如果您正在放大的应用程序使用键盘,您可能需要启用焦点,这也为您提供了启用智能打字的选项。焦点跟踪您的选择、光标和输入。当键盘出现时,智能输入会更改为窗口缩放(下)。
![图片[4]-iPad上缩放与辅助功能缩放的方法有哪些?-4747i站长资讯](https://js.4747i.com/2022/01/1643558277234_3.jpg)
缩放区域
此设置允许您放大整个屏幕或将其保留在较小的窗口中。如果您使用全屏缩放,整个屏幕将被放大,显然是您正在使用的应用程序。
![图片[5]-iPad上缩放与辅助功能缩放的方法有哪些?-4747i站长资讯](https://js.4747i.com/2022/01/1643558277234_4.jpg)
如果您使用窗口缩放怎么调节ipad上应用字体,您将控制一个带有缩放部分的小窗口,如下图所示。
![图片[6]-iPad上缩放与辅助功能缩放的方法有哪些?-4747i站长资讯](https://js.4747i.com/2022/01/1643558277234_5.jpg)
在 iPad 上,您还可以选择固定缩放,将缩放窗口定位在屏幕的顶部、底部、右侧或左侧。
最大缩放级别
使用滑块选择要使用的放大倍率。您也可以在使用缩放时调整此级别,我们将在下面进行介绍。
![图片[7]-iPad上缩放与辅助功能缩放的方法有哪些?-4747i站长资讯](https://js.4747i.com/2022/01/1643558277234_6.jpg)
其他缩放设置
如果您愿意,还可以调整屏幕上的其他选项。您可以启用键盘快捷键进行缩放,使用控制器进行拖动和平移,并选择滤镜,例如反转或弱光。
![图片[8]-iPad上缩放与辅助功能缩放的方法有哪些?-4747i站长资讯](https://js.4747i.com/2022/01/1643558277234_7.jpg)
在 iPad 上使用 Zoom 应用
当您准备好使用 Zoom 时,打开应用程序并用三个手指双击屏幕。然后用三个手指在屏幕上拖动和移动。如果您使用窗口缩放,您可以用一根手指拖动窗口并将其放置在您喜欢的位置。
![图片[9]-iPad上缩放与辅助功能缩放的方法有哪些?-4747i站长资讯](https://js.4747i.com/2022/01/1643558277234_8.jpg)
要使用缩放来调整放大倍率,请用三个手指点按两次,然后在屏幕上拖动时按住。当您达到所需的放大倍率时,松开手指并按照说明在屏幕上移动手指。
![图片[10]-iPad上缩放与辅助功能缩放的方法有哪些?-4747i站长资讯](https://js.4747i.com/2022/01/1643558277234_9.jpg)
使用 Zoom 时,您可以在应用程序中使用相同的按钮和控件。
要在完成后关闭缩放,请用三个手指双击屏幕。
缩放示例
为了让您更好地了解缩放的外观怎么调节ipad上应用字体,具体取决于您调整的设置,这里有几个示例。
这是具有普通视图(左)、全屏缩放(中)和窗口缩放(右)的 Apple Music 应用。
![图片[11]-iPad上缩放与辅助功能缩放的方法有哪些?-4747i站长资讯](https://js.4747i.com/2022/01/1643558277234_10.jpg)
这是一个名为 Word Chums 的第三方应用程序,它使用与上述相同的屏幕。
![图片[12]-iPad上缩放与辅助功能缩放的方法有哪些?-4747i站长资讯](https://js.4747i.com/2022/01/1643558277234_11.jpg)
如果您希望一两个应用程序更易于访问或更容易参与,请查看 iPad 上的辅助功能缩放功能。
文章来源:https://www.163.com/dy/article/GTME31FG0552EV1V.html
感谢您的来访,获取更多精彩文章请收藏本站。