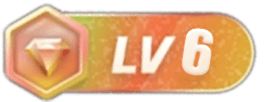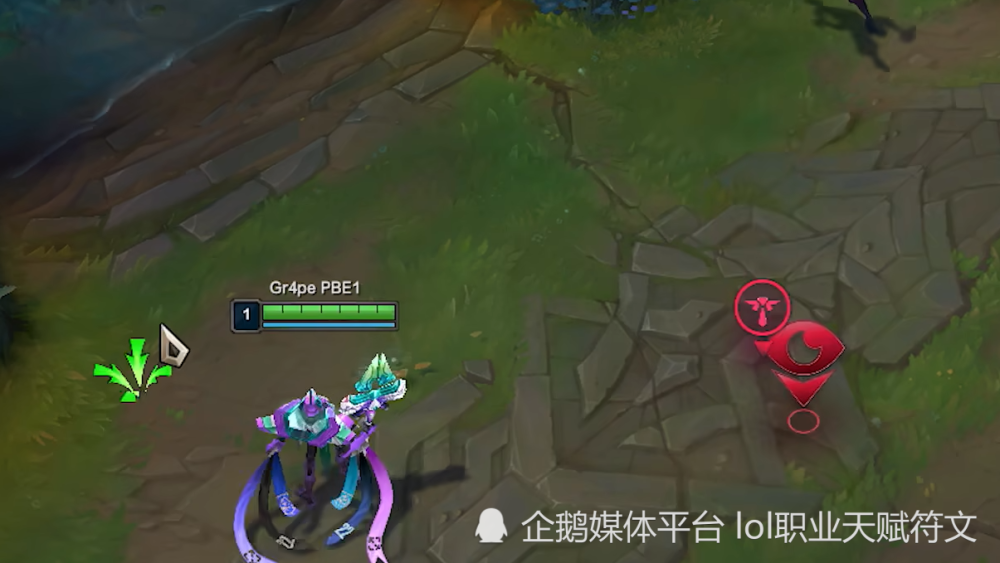对于新买的硬盘或电脑,在安装系统前需要对系统进行分区。今天就来说说PE下如何对新硬盘进行分区。
首先使用U盘启动进入PE系统,如下图
![图片[1]-来讲一下怎么在PE下给新硬盘分区首先用U盘引导-4747i站长资讯](https://js.4747i.com/2022/02/1643684318568_0.png)
双击“分区工具”运行硬盘修复分区工具,程序界面如下
![图片[2]-来讲一下怎么在PE下给新硬盘分区首先用U盘引导-4747i站长资讯](https://js.4747i.com/2022/02/1643684318568_1.png)
选择您的新硬盘。在这一步要小心。选择错误的可能会导致数据遗留。可以通过硬盘的品牌和容量来区分(截图来自虚拟机,所以显示的型号是)
![图片[3]-来讲一下怎么在PE下给新硬盘分区首先用U盘引导-4747i站长资讯](https://js.4747i.com/2022/02/1643684318568_2.png)
点击选择新硬盘,在软件顶部的红框处右击用u盘装系统找不到硬盘分区,选择“创建新分区”
![图片[4]-来讲一下怎么在PE下给新硬盘分区首先用U盘引导-4747i站长资讯](https://js.4747i.com/2022/02/1643684318568_3.png)
我们首先需要设置系统盘,也就是C盘的容量。注意系统盘必须设置为“主盘分区”,容量可自行设置。WIN10系统建议容量不小于50GB。如果当前硬盘不需要安装系统,直接选择“扩展磁盘分区”即可。记得勾选那里的对齐扇区。
![图片[5]-来讲一下怎么在PE下给新硬盘分区首先用U盘引导-4747i站长资讯](https://js.4747i.com/2022/02/1643684318568_4.png)
点击OK,可以看到系统盘分区已经创建完毕,继续在红框处右键,“新建分区”
![图片[6]-来讲一下怎么在PE下给新硬盘分区首先用U盘引导-4747i站长资讯](https://js.4747i.com/2022/02/1643684318568_5.png)
将所有剩余空间(不管你想要多少个分区)设置为“扩展磁盘分区”,点击“确定”
![图片[7]-来讲一下怎么在PE下给新硬盘分区首先用U盘引导-4747i站长资讯](https://js.4747i.com/2022/02/1643684318568_6.png)
可以看到新硬盘有一个扩展分区
此时,在红框中继续右键,“新建分区”
![图片[8]-来讲一下怎么在PE下给新硬盘分区首先用U盘引导-4747i站长资讯](https://js.4747i.com/2022/02/1643684318568_7.png)
这时候我们要创建的是一个逻辑分区,也就是你的D盘、E盘、F盘等。比如下图中,我将D盘容量设置为300G,并确保保存。
![图片[9]-来讲一下怎么在PE下给新硬盘分区首先用U盘引导-4747i站长资讯](https://js.4747i.com/2022/02/1643684318568_8.png)
剩下的分区等等,右键,新建一个分区,逻辑分区,输入你想要的容量,可以创建更多的分区
![图片[10]-来讲一下怎么在PE下给新硬盘分区首先用U盘引导-4747i站长资讯](https://js.4747i.com/2022/02/1643684318568_9.png)
所有分区创建完成后,不要急于退出软件,因为所有分区设置还没有保存,软件还没有开始进行分区操作。
单击左上角的“保存更改”按钮后,将开始实际的分区操作。
特别注意,在点击“Save ”之前,一定要再次确认之前的所有操作都是正确的,尤其是多硬盘的选择,执行开始后硬盘会被分区格式化用u盘装系统找不到硬盘分区,而且这个操作是不可逆的
![图片[11]-来讲一下怎么在PE下给新硬盘分区首先用U盘引导-4747i站长资讯](https://js.4747i.com/2022/02/1643684318568_10.png)
![图片[12]-来讲一下怎么在PE下给新硬盘分区首先用U盘引导-4747i站长资讯](https://js.4747i.com/2022/02/1643684318568_11.png)
确认硬盘分区操作无误后,点击“保存更改”按钮,软件会弹出确认信息,点击“是”
![图片[13]-来讲一下怎么在PE下给新硬盘分区首先用U盘引导-4747i站长资讯](https://js.4747i.com/2022/02/1643684318568_12.png)
硬盘分区完成后,软件自动为每个分区分配盘符
![图片[14]-来讲一下怎么在PE下给新硬盘分区首先用U盘引导-4747i站长资讯](https://js.4747i.com/2022/02/1643684318568_13.png)
确认新硬盘分区创建成功
有的朋友可能会觉得上面的步骤很繁琐。接下来,我将告诉你如何使用软件来实现快速分区:
运行,找到你要分区的硬盘,点击“快速分区”按钮
![图片[15]-来讲一下怎么在PE下给新硬盘分区首先用U盘引导-4747i站长资讯](https://js.4747i.com/2022/02/1643684318568_14.png)
弹出“快速分区”设置框
![图片[16]-来讲一下怎么在PE下给新硬盘分区首先用U盘引导-4747i站长资讯](https://js.4747i.com/2022/02/1643684318568_15.png)
快速分区很简单,可以设置分区个数和单个分区的容量,系统盘也要勾选“主分区”
![图片[17]-来讲一下怎么在PE下给新硬盘分区首先用U盘引导-4747i站长资讯](https://js.4747i.com/2022/02/1643684318568_16.png)
最后别忘了点击“Save ”来执行分区任务
文章来源:http://www.toutiao.com/a6635937504153305603/
感谢您的来访,获取更多精彩文章请收藏本站。