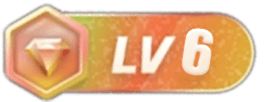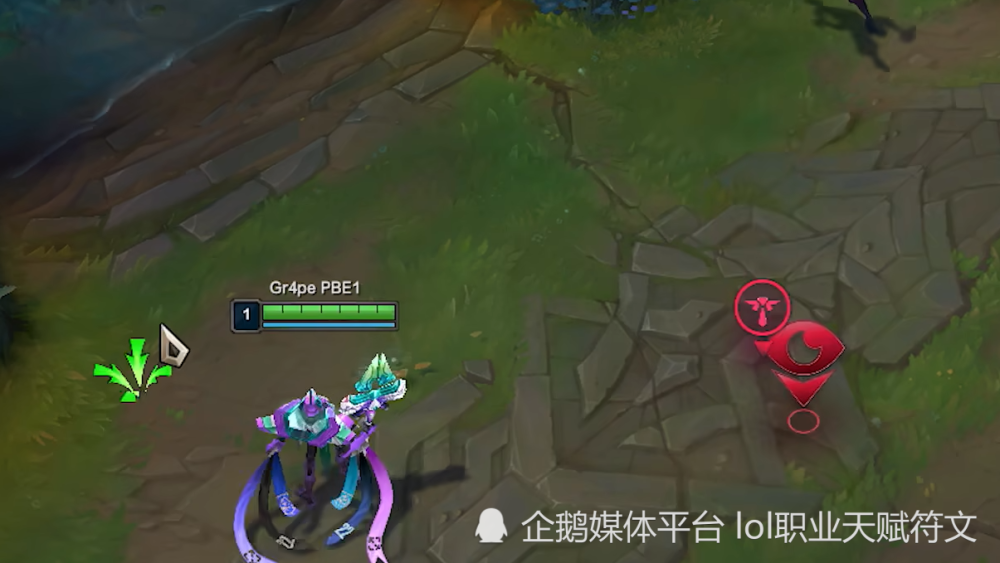6、废话几句
一、PE系统介绍
简单来说,PE系统就是一个安装在U盘中的简单操作系统。可以使用U盘直接启动电脑到图形桌面。虽然不能完全使用,但是可以独立启动电脑。当系统无法正常启动时,PE系统可以用来做很多事情。不限于重装系统。
![图片[1]-【优启通】PE系统就是安装U盘PE系统盘-4747i站长资讯](https://js.4747i.com/2022/01/1643536700838_0.jpg)
PE系统都是第三方团队制作的,质量参差不齐。这里有两个我个人觉得还不错的PE版本。优启通和Micro PE这两个PE系统比较干净,稳定,兼容性强,没有广告。
其余的PE系统,如大白菜、神神、老毛桃、我心如水、安装者、深山红叶、完美、无边无际,在PE行业都小有名气。你使用哪一个并不重要。不过安装PE或者一键Ghost的时候,多多少少都会安装指定的软件,修改主页(兴趣,PE系统可以免费下载。不过人家也得吃,可以理解)。这些修改不会影响您的使用,安装完成后您可以自行删除。
我们这里教的方法是不使用一键Ghost,所以基本不会有影响。您可以安全地使用这些 PE 进行安装。
![图片[2]-【优启通】PE系统就是安装U盘PE系统盘-4747i站长资讯](https://js.4747i.com/2022/01/1643536700838_1.jpg)
二、安装工具准备就绪
1、这仍然是一个司空见惯的笔记。电脑有价,数据无价,重装前请备份好数据!如果系统损坏,可以重新启动。数据一旦被误删,就很难恢复了。建议您在重新安装之前仔细备份您的重要文件、照片、文档和视频。记住!
2、准备一个8G以上的空白U盘作为PE系统盘。最好使用品牌U盘装了系统还能4k对齐吗,可以避免一些不必要的质量和兼容性问题。当然,如果你手头没有U盘,也可以使用读卡器和TF卡(SD卡)的组合。兼容性还取决于品牌的质量。
已安装系统的计算机,用于下载 PE 系统和映像。
三、制作安装U盘
我们以优启通为例,百度“优启通”。最好去指定的官网下载最新版本。
![图片[3]-【优启通】PE系统就是安装U盘PE系统盘-4747i站长资讯](https://js.4747i.com/2022/01/1643536700838_2.png)
下载完成后,解压并打开程序。并插入U盘。制作过程中会清除U盘中的原始数据,注意备份。
![图片[4]-【优启通】PE系统就是安装U盘PE系统盘-4747i站长资讯](https://js.4747i.com/2022/01/1643536700838_3.png)
选择指定的U盘盘符,选择New 。其他选项就不用碰了。
![图片[5]-【优启通】PE系统就是安装U盘PE系统盘-4747i站长资讯](https://js.4747i.com/2022/01/1643536700838_4.png)
制作时间取决于您的计算机和 U 盘的速度。制作完成后,我们也可以点击模拟测试,测试启动盘是否安装成功。
![图片[6]-【优启通】PE系统就是安装U盘PE系统盘-4747i站长资讯](https://js.4747i.com/2022/01/1643536700838_5.png)
制作出来的U盘通常有两个区域。空间较小的分区存放 PE 启动文件。其余空间将自动保留给用户。我用的U盘容量为32G。PE系统做好后,还有27G左右的空间供自用。这部分空间可以存放自己的数据和win10安装镜像。
制作PE系统后,我们还需要一个win10安装镜像
![图片[7]-【优启通】PE系统就是安装U盘PE系统盘-4747i站长资讯](https://js.4747i.com/2022/01/1643536700838_6.png)
我们也可以像上一期一样使用win10安装包下载方式。微软的安装工具下载。只是这次不写U盘,直接下载win10镜像文件。
无需解压,只需将下载的iOS文件(win10镜像)复制到U盘中存放数据的分区即可。
.
![图片[8]-【优启通】PE系统就是安装U盘PE系统盘-4747i站长资讯](https://js.4747i.com/2022/01/1643536700838_7.png)
另外,我们也可以去国内一个叫MSDN的网站下载win10镜像。这里的下载速度会比官网快很多,而且版本很详细。
方法是在百度搜索“MSDN”,弹出的第一个网站——MSDN我告诉你,就是它的官网。
![图片[9]-【优启通】PE系统就是安装U盘PE系统盘-4747i站长资讯](https://js.4747i.com/2022/01/1643536700838_8.png)
在操作系统中,有很多系统版本。我们甚至可以找到 3.1,像 XP 这样的老式系统。这里我们将选择最新版本的win10 1909 Jan 2020进行列出。
右边有四个系统版本,我们选择第三个,(商业零售版)X64。点击进入
![图片[10]-【优启通】PE系统就是安装U盘PE系统盘-4747i站长资讯](https://js.4747i.com/2022/01/1643536700838_9.png)
在这里我们会看到一系列的下载链接,复制到迅雷就可以下载了。下载后复制到安装PE的U盘中。
四、从U盘启动到PE系统
将U盘插入电脑(台式电脑最好不要插入USB前面板)。按“启动设备选择”快捷键启动U盘。快捷键的设置因台式机的主板和笔记本的品牌而异。我在这里编译了一些品牌快捷键。请就座。
![图片[11]-【优启通】PE系统就是安装U盘PE系统盘-4747i站长资讯](https://js.4747i.com/2022/01/1643536700838_11.jpg)
比如我的联想笔记本快捷键是F12。插入U盘,按电源键后按F12。会出现这样的选择界面
![图片[12]-【优启通】PE系统就是安装U盘PE系统盘-4747i站长资讯](https://js.4747i.com/2022/01/1643536700838_12.jpg)
第一项是我插入的U盘,第二项是SATA硬盘,第三项是从网卡启动。我们选择第一项,可以从 USB 启动。(个人台式机选择较多,但选择方法大同小异)
![图片[13]-【优启通】PE系统就是安装U盘PE系统盘-4747i站长资讯](https://js.4747i.com/2022/01/1643536700838_13.png)
然后,没有惊喜。电脑会自动进入winPE桌面。进入PE系统后,首先要对硬盘进行分区。
![图片[14]-【优启通】PE系统就是安装U盘PE系统盘-4747i站长资讯](https://js.4747i.com/2022/01/1643536700838_14.png)
打开桌面上的分区工具(分区向导)。第一项是我们的主硬盘。我这里特意划分了多个区域。如果你想安装一个纯系统,你可以在复制重要数据后删除并重建整个硬盘分区。
![图片[15]-【优启通】PE系统就是安装U盘PE系统盘-4747i站长资讯](https://js.4747i.com/2022/01/1643536700838_15.png)
右键单击要安装主系统的磁盘,选择删除所有分区,然后选择“是”。请注意,这将删除我们磁盘上的所有数据。然后点击左上角的“保存更改”
![图片[16]-【优启通】PE系统就是安装U盘PE系统盘-4747i站长资讯](https://js.4747i.com/2022/01/1643536700838_16.png)
然后我们得到一个完整的硬盘驱动器。然后我们可以查看分区表类型。UEFI启动方式对应GPT分区,传统BIOS对应MBR分区。
![图片[17]-【优启通】PE系统就是安装U盘PE系统盘-4747i站长资讯](https://js.4747i.com/2022/01/1643536700838_17.png)
分区表类型的修改方法可以在“磁盘”中进行转换——转换分区表类型。当然,这一步看不懂也没关系,直接跳过即可。重装电脑的一般BIOS启动设置与分区表相对应,无需更改。接下来我们开始分区
![图片[18]-【优启通】PE系统就是安装U盘PE系统盘-4747i站长资讯](https://js.4747i.com/2022/01/1643536700838_18.png)
右键单击要分区的硬盘,然后选择快速分区。
![图片[19]-【优启通】PE系统就是安装U盘PE系统盘-4747i站长资讯](https://js.4747i.com/2022/01/1643536700838_19.png)
这里可以根据个人习惯对硬盘进行任意分区。一般512G大小的硬盘只能分成两个区域。C盘至少80-100G空间,其余空间分配给D盘。
如果您有固态驱动器,请务必在分区后检查“对齐分区”。这东西就是固态硬盘的“4K对齐”。不选择它会影响固态硬盘的性能,也会影响固态硬盘的寿命。勾选,然后点击“确定”
![图片[20]-【优启通】PE系统就是安装U盘PE系统盘-4747i站长资讯](https://js.4747i.com/2022/01/1643536700838_20.png)
出现分区信息后,说明分区向导已经分区格式化。此时我们可以关闭分区向导。系统安装。
![图片[21]-【优启通】PE系统就是安装U盘PE系统盘-4747i站长资讯](https://js.4747i.com/2022/01/1643536700838_21.png)
我们打开PE系统的“这台电脑”,找到原来拷贝到U盘中的win10安装镜像。右键——加载
![图片[22]-【优启通】PE系统就是安装U盘PE系统盘-4747i站长资讯](https://js.4747i.com/2022/01/1643536700838_22.png)
在自动弹出的win10安装镜像中,点击setup。然后就会进入win10安装界面
![图片[23]-【优启通】PE系统就是安装U盘PE系统盘-4747i站长资讯](https://js.4747i.com/2022/01/1643536700838_23.png)
从现在开始,所有操作都和之前官方的U盘制作工具一样。具体步骤可以参考我之前文章的内容。
教你如何重装win10系统,自己装系统其实很简单
不同之处在于,在 PE 中我们对硬盘进行了分区。所以在实际安装中,我们只需要将系统直接安装到c盘即可。不再需要删除分区的步骤。
最后,废话几句。我介绍的两种方法是纯安装方法。虽然会比雨林风麻烦一点,但安装系统的兼容性和稳定性更好。安装过程中基本不会出现的蓝屏等问题。如果觉得麻烦也可以安装现成的Ghost版本。
至于是不是正版装了系统还能4k对齐吗,正版的概念只取决于你使用的正式激活方式。无论采用哪种安装方式,只要系统正式激活,就是正版。
有什么不懂的可以在评论区问我。我会尽力回答任何问题!
文章来源:http://www.toutiao.com/a6802966337380418060/
感谢您的来访,获取更多精彩文章请收藏本站。