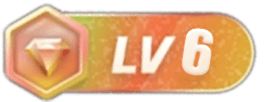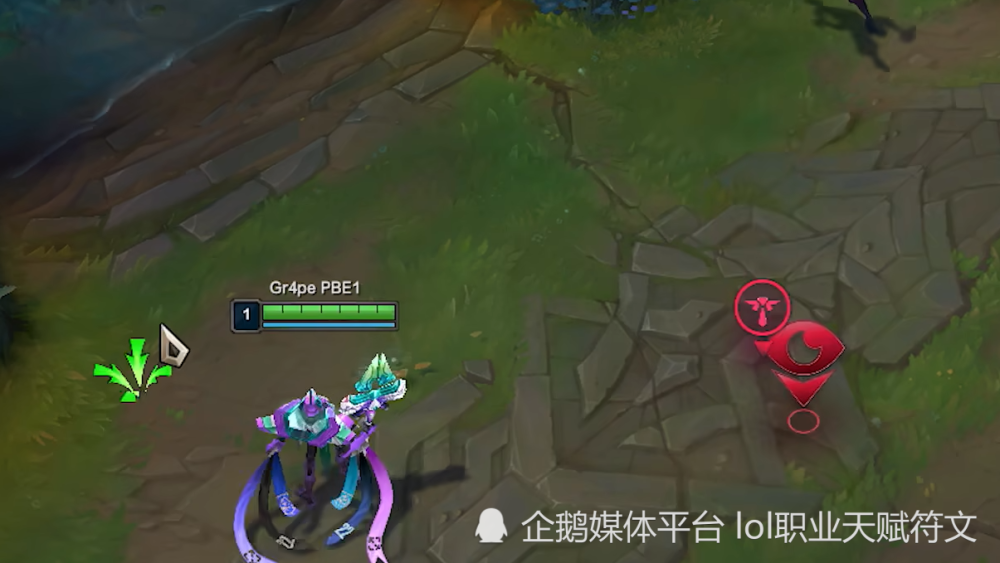[]近日,微软发布了Win10 2020正式版(v2004)更新,其中一个重要的改进就是新增了“云重载”功能。众所周知u盘不够大怎么重装系统,Win10的安装一直以来都是不够的平民化,虽然做了很多简化,但是繁琐的启动盘制作和镜像文件下载,还是让很多新手用户望而却步。
此次Win10 2020新增的“云重装”相当于自动安装系统。省去了制作启动盘和下载镜像文件的过程,由操作系统自动完成,大大降低了系统维护的操作难度。
![图片[1]-微软发布Win102020版“云重装”体验两种方法-4747i站长资讯](https://js.4747i.com/2022/01/1642698024875_0.jpg)
Win10 2020版“云重装”体验
1. 两种“云重载”方法
针对不同的用户环境,Win10 2020版一共提供了两种“云重装”模式。它们是重装下的,以及无法进入时如何重装。总的来说,这两种方法操作相似,可以满足不同的用户环境。但有一件事,不管是哪一个,都需要正常的网络连接。
2. 可以进入
这是最常见的情况。win10用了很久,系统出现错误,变慢了。这时候重装系统往往可以解决很大一部分问题。
1) 打开“设置-更新和安全-恢复”,点击“重置此电脑-开始”;
![图片[2]-微软发布Win102020版“云重装”体验两种方法-4747i站长资讯](https://js.4747i.com/2022/01/1642698024875_1.jpg)
点击“重置此电脑”
2) 根据实际情况选择“保留我的文件”或“删除所有内容”;
![图片[3]-微软发布Win102020版“云重装”体验两种方法-4747i站长资讯](https://js.4747i.com/2022/01/1642698024875_2.jpg)
根据情况选择
3) 点击“云下载”按钮,由于需要下载安装镜像(约4GB),强烈建议使用WIFI或有线网络;
![图片[4]-微软发布Win102020版“云重装”体验两种方法-4747i站长资讯](https://js.4747i.com/2022/01/1642698024875_3.jpg)
点击“云下载”
![图片[5]-微软发布Win102020版“云重装”体验两种方法-4747i站长资讯](https://js.4747i.com/2022/01/1642698024875_4.jpg)
由于需要下载镜像,建议在WIFI或有线网络下进行
4) 这里是系统初始化过程,大概持续1分钟左右,稍后会弹出一个对话框。从提示来看,整个重置大致分为以下几个步骤:将设置改回默认值,保留个人文件(取决于您在第2步中的选择),自动下载并重新安装,删除所有应用程序。
![图片[6]-微软发布Win102020版“云重装”体验两种方法-4747i站长资讯](https://js.4747i.com/2022/01/1642698024875_5.jpg)
重置过程实际上会影响很多个性化设置,尤其是在需要重新安装程序的情况下
注意:特别是云重装不保留任何第三方软件。虽然Win10提示列表中没有写UWP,但实测显示,重置完成后,所有第三方软件都会消失(包括UWP和桌面软件),只保留系统内置的应用程序,类似于 macOS。本质上不同。
![图片[7]-微软发布Win102020版“云重装”体验两种方法-4747i站长资讯](https://js.4747i.com/2022/01/1642698024875_6.jpg)
虽然提示列表全是桌面软件,但UWP也会被移除
5) 下面的操作是自动完成的,整个过程和手动安装差不多,只是多了一个镜像下载。下载速度非常快,200M光纤轻松跑满;
![图片[8]-微软发布Win102020版“云重装”体验两种方法-4747i站长资讯](https://js.4747i.com/2022/01/1642698024875_7.jpg)
自动下载镜像,非常快
![图片[9]-微软发布Win102020版“云重装”体验两种方法-4747i站长资讯](https://js.4747i.com/2022/01/1642698024875_8.jpg)
6)重置所用的时间比正常安装稍长,在我的电脑上大约需要 23 分钟。然而,与手动安装不同,重置消除了后续驱动程序安装步骤的需要。同时,如果系统之前已经激活过,重置后无需输入;
![图片[10]-微软发布Win102020版“云重装”体验两种方法-4747i站长资讯](https://js.4747i.com/2022/01/1642698024875_9.jpg)
重启
3. 无法进入
如果你的Win10一直无法进入,上面的方法自然就不行了,我们需要使用另一种方法——高级启动。
1)重启电脑,进入桌面前按Reset键u盘不够大怎么重装系统,重复1-2次,系统会自动进入“修复模式”;
![图片[11]-微软发布Win102020版“云重装”体验两种方法-4747i站长资讯](https://js.4747i.com/2022/01/1642698024875_10.jpg)
强制进入“修复模式”
2) 在修复模式下,点击“高级选项-故障排除-重置此电脑”,屏幕会弹出两组选项,根据需要选择“保留我的文件”或“删除所有内容”;
![图片[12]-微软发布Win102020版“云重装”体验两种方法-4747i站长资讯](https://js.4747i.com/2022/01/1642698024875_11.jpg)
选择重置此电脑
![图片[13]-微软发布Win102020版“云重装”体验两种方法-4747i站长资讯](https://js.4747i.com/2022/01/1642698024875_12.jpg)
根据需要选择
3) 由于是敏感操作,系统会要求您输入一次管理员密码,完成后点击“云下载”按钮;
![图片[14]-微软发布Win102020版“云重装”体验两种方法-4747i站长资讯](https://js.4747i.com/2022/01/1642698024875_13.jpg)
需要验证管理员权限
![图片[15]-微软发布Win102020版“云重装”体验两种方法-4747i站长资讯](https://js.4747i.com/2022/01/1642698024875_14.jpg)
选择“云下载”
4) 接下来的操作和第一种方法很相似。确认完成后,系统开始下载图片,整个过程也不需要用户参与。重置时间也接近方法一,也是20分钟左右;
![图片[16]-微软发布Win102020版“云重装”体验两种方法-4747i站长资讯](https://js.4747i.com/2022/01/1642698024875_15.jpg)
镜像下载
![图片[17]-微软发布Win102020版“云重装”体验两种方法-4747i站长资讯](https://js.4747i.com/2022/01/1642698024875_16.jpg)
其余操作和之前一样
写在最后
总体来说Win10的这个新功能还是很实用的,省了下载过程,操作体验不错。唯一遗憾的是需要重新安装应用软件,开始菜单布局会自动恢复默认。当然,这一步可以通过后续的云同步来解决,但是……至少还有很长的路要走!
![图片[18]-微软发布Win102020版“云重装”体验两种方法-4747i站长资讯](https://js.4747i.com/2022/01/1642698024875_17.jpg)
Win10 2020《云重载》
文章来源:https://www.pconline.com.cn/win10/1343/13437068.html
感谢您的来访,获取更多精彩文章请收藏本站。