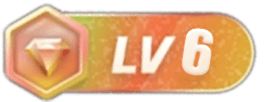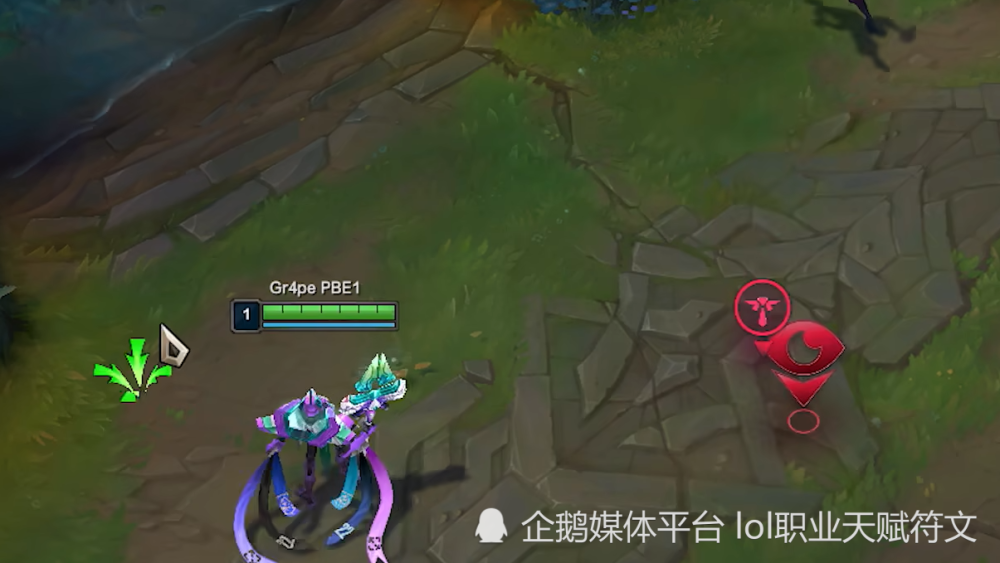当我们使用传统的笔记本电脑或台式电脑时,我们都觉得电脑很卡。很大一部分原因是传统的笔记本电脑或台式电脑配备了传统的机械硬盘。
现在由于科技的发展,固态硬盘越来越普及,已经成为电脑硬盘的标准配置,容量从120GB到1TB不等。
固态硬盘之所以受欢迎,是因为固态硬盘运行速度非常快。通常机械硬盘电脑开机1分钟,固态硬盘开机10多秒,非常快!
那么问题来了,很多人买了固态硬盘后,不知道怎么安装,也不知道怎么在自己的电脑上安装系统,比如最新的10系统。今天教大家如何安装固态硬盘,以及如何为固态硬盘系统安装系统。
一、制作U盘启动盘及下载系统
我们首先准备一个8GB以上的U盘,清除U盘文件,下载安装使用U盘启动盘制作软件制作启动盘。然后去网上下载系统,比如10专业版系统,把系统放到GHO文件夹目录下。
![图片[1]-如何给电脑安装固态硬盘系统安装系统的安装方法?-4747i站长资讯](https://js.4747i.com/2022/01/1643489846391_0.jpg)
U盘
二、机械硬盘的准备和拆卸以及固态硬盘的安装
首先,我们准备好固态硬盘和安装所需的螺丝刀(包括梅花螺丝刀和平头螺丝刀)。
![图片[2]-如何给电脑安装固态硬盘系统安装系统的安装方法?-4747i站长资讯](https://js.4747i.com/2022/01/1643489846391_1.jpg)
固态硬盘
![图片[3]-如何给电脑安装固态硬盘系统安装系统的安装方法?-4747i站长资讯](https://js.4747i.com/2022/01/1643489846391_2.jpg)
李子开胃菜
![图片[4]-如何给电脑安装固态硬盘系统安装系统的安装方法?-4747i站长资讯](https://js.4747i.com/2022/01/1643489846391_3.jpg)
然后拧下笔记本电脑背面的所有螺丝,撬开后盖。撬的时候要小心,不然很容易断主板的线。撬开后,找到之前机械硬盘的位置,拧下机械硬盘的螺丝,小心的取出机械硬盘。
取出机械硬盘后,如果还想用,可以买一根外置机械硬盘外接线继续使用。使用USB接口,非常方便。
![图片[5]-如何给电脑安装固态硬盘系统安装系统的安装方法?-4747i站长资讯](https://js.4747i.com/2022/01/1643489846391_4.jpg)
机械硬盘及外部接线
三、进入BOIS,设置U盘为第一启动顺序
插入U盘,开机或重启,连续按下DEL/F1/F2/F10键(最好同时按下)设置优盘为电脑第一启动顺序,这样就一定会进入BOIS界面。
进入该界面后,我们找到BOOT选项,找到带有USB文本的选项,按回车键或向上键设置为第一启动盘。然后按 F10 保存。
![图片[6]-如何给电脑安装固态硬盘系统安装系统的安装方法?-4747i站长资讯](https://js.4747i.com/2022/01/1643489846391_5.jpg)
BOIS 设置
四、固态硬盘的分区和系统安装接下来会进入系统分区和系统安装界面,进入桌面的“常用工具”文件夹。
双击“分区工具”打开其软件。
设置我们想要的分区数。比如我这里设置了三个分区,并设置了每个分区的大小。建议您将系统盘设置为至少50GB,并将系统盘设置为主分区。然后勾选“将分区对齐到扇区数的整数倍”,这个一定要勾选,很重要!设置完成后,点击确定。
之后,在桌面找到系统安装的快捷方式“安装工具”,点击进入。
选择我们需要安装的系统镜像和要安装的系统分区,然后点击“一键安装”开始系统安装。
请耐心等待几分钟。安装完成后系统会重启,重启时一定要拔掉U盘。如果忘记拔U盘设置优盘为电脑第一启动顺序,下次重启U盘时请务必拔掉!之后会自动进入新的系统界面。
五、安装系统重启后总是出现引导菜单界面怎么办?
重启安装系统后,老是进入如下界面,不管重启多少次,怎么办?
可以通过安装下面介绍的方法来解决。设置完成后,我们可以按键盘上的F10键保存。
![图片[7]-如何给电脑安装固态硬盘系统安装系统的安装方法?-4747i站长资讯](https://js.4747i.com/2022/01/1643489846391_6.jpg)
![图片[8]-如何给电脑安装固态硬盘系统安装系统的安装方法?-4747i站长资讯](https://js.4747i.com/2022/01/1643489846391_7.jpg)
![图片[9]-如何给电脑安装固态硬盘系统安装系统的安装方法?-4747i站长资讯](https://js.4747i.com/2022/01/1643489846391_8.jpg)
六、系统安装完成
完成以上步骤后,我们就可以完成系统安装了。
![图片[10]-如何给电脑安装固态硬盘系统安装系统的安装方法?-4747i站长资讯](https://js.4747i.com/2022/01/1643489846391_9.jpg)
系统安装界面
![图片[11]-如何给电脑安装固态硬盘系统安装系统的安装方法?-4747i站长资讯](https://js.4747i.com/2022/01/1643489846391_10.jpg)
系统安装完成
安装完成后会进入如上图所示的电脑桌面。接下来,我们只需要在系统中安装一些常用软件即可!
文章来源:https://www.sohu.com/a/472902273_120804039
感谢您的来访,获取更多精彩文章请收藏本站。