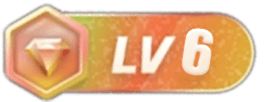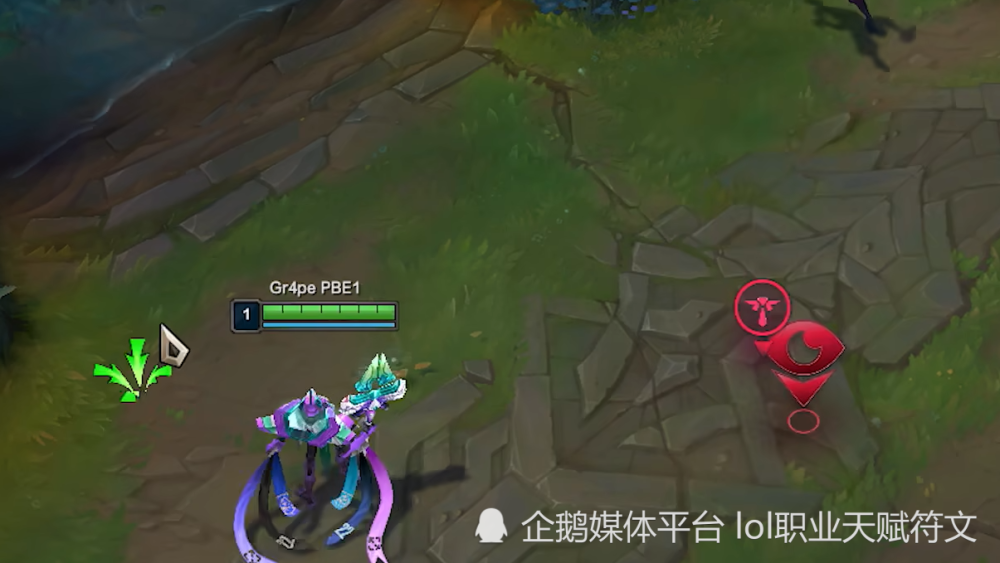在决定升级 SSD 之前,您必须首先评估您的计算机是否适合安装 SSD。这里需要说明一下。不代表SSD插入电脑就适合安装。我们对适合安装的定义是发挥 SSD 至少 70% 的性能。如果达不到这个比例,就买一个新的。笔记本可能更合适。
评价主要分为两个层次,软件层次和硬件层次。软件层面比较简单。坚持使用XP系统的用户不要升级。由于XP系统不支持Trim(win7以上支持),写入SSD时会提前擦除SSD。长期反复会导致SSD出现速度大幅度下降或者卡顿的情况固态硬盘装到光驱位好还是,对使用寿命也有一定的影响。
硬件层面并不复杂。首先,检查笔记本是否支持AHCI。由于传统的IDE模式无法满足SSD的新特性,SSD在IDE模式下的工作性能会受到严重衰减。检查笔记本是否支持AHCI,可以在BIOS的“SATA Mode”中找到;然后看处理器的单核性能,因为如果单核性能太弱,会直接影响SSD在4K读写的性能。最简单的方法是将其与第一代酷睿 i 系列处理器进行比较,然后在此之前放弃。
还有最后一点比较有争议,那就是硬盘接口。推荐升级SATA3接口的笔记本固态硬盘装到光驱位好还是,SATA2接口可以升级,但性能可能不如SATA3。想要将SSD安装在光驱位置的用户也需要注意。由于大部分光驱位置都是SATA2接口,所以不建议将SSD安装在光驱位置。如果笔记本能满足以上要求,就可以进入购买SSD的步骤了。
购买 SSD 的技巧和方法
首先,确定您要购买的SSD接口类型。目前主流笔记本都会有SATA或者M.2接口,部分机型同时具备这两种接口。相同容量下,由于M.2接口在传输带宽、容量、轻薄特性等方面更具有优势,而且技术更先进,所以M.2接口的SSD普遍比SATA贵界面。如果笔记本有M.2,建议购买M.2接口的SSD。
接口确定后,容量选择。目前主流SSD的容量有128GB(120GB)、256GB、480GB、512GB等,如果买的话建议从256GB开始。首先,容量不会被拉长,256GB的价格也在可以接受的范围内。
购买 SSD 时最重要的事情之一就是品牌。由于SSD不同于机械硬盘,其组装成本相对较低,所以我们在市场上看到很多低价且闻所未闻的品牌。一些小品牌只注重销售,在产品质量和耐用性方面都不是很好,而且担心售后,数据丢失后几乎不可能恢复。所以建议购买SSD,选择大品牌,比如三星、英特尔等知名厂商。
最后一点是闪光颗粒。我经常看到一些用户抱怨他们购买后购买的是TLC而不是MLC颗粒。对比这两个颗粒,MLC确实要好很多,但是目前家用级SSD大部分已经被成本更低的SSD取代了。被TLC占据,MLC几乎买不到了,TLC的寿命和性能都比过去有了很大的提升,所以建议不要太担心闪存颗粒。
SSD实际拆装过程
购买 SSD 后,就该安装它了。在安装机器之前,让我提醒您,不同型号的安装方法会有所不同。建议动手能力一般的小伙伴可以提前百度一下模型的拆解教程,按照教程进行操作,确保安全。这次拆解的三星比较特别。该机具有SATA和M.2两种接口。SATA接口位于底部卡扣位置,升级更方便,而M.2接口则需要从整个后盖上拆下才能看到。
SATA接口硬盘仓的挡板保留在三星底部,只需拧下螺丝即可看到。更贴心的是,该机内置硬盘支架,更换SSD时可以固定在硬盘支架上,保持稳定。像本机这样扩展SATA接口的设计,实属罕见。SATA接口大部分是固定的,安装比较容易。
如果要更换M.2接口SSD,需要拆下后盖。将底部的螺丝全部拆下后,用摇杆打开四周的卡扣,就可以取下后壳了。在整个过程中不要用很大的力量创造奇迹,很容易损坏机器内部。取下后盖后,可以在USB接口附近看到M.2接口。更换比较简单,注意插座另一侧的螺丝。固定后,可以重新安装后壳。整个更换过程结束。
目前固态硬盘的容量无法与机械硬盘相比,但对于三星这种同时具备SATA和M.2接口的笔记本来说,选择SSD+HDD的存储模式更为合理,不仅可以保证系统的运行速度,还可以提供大容量的存储空间,是目前笔记本硬盘比较好的选择。
笔记本升级SSD其实没那么难,只要你有一定的动手能力和细心,但如果你觉得这个还是有点麻烦,不如直接买三星这样的版本双接口或者双硬盘,这样会省心省钱。
文章来源:https://news.mydrivers.com/1/499/499998.htm
感谢您的来访,获取更多精彩文章请收藏本站。