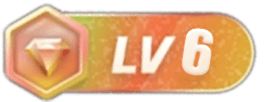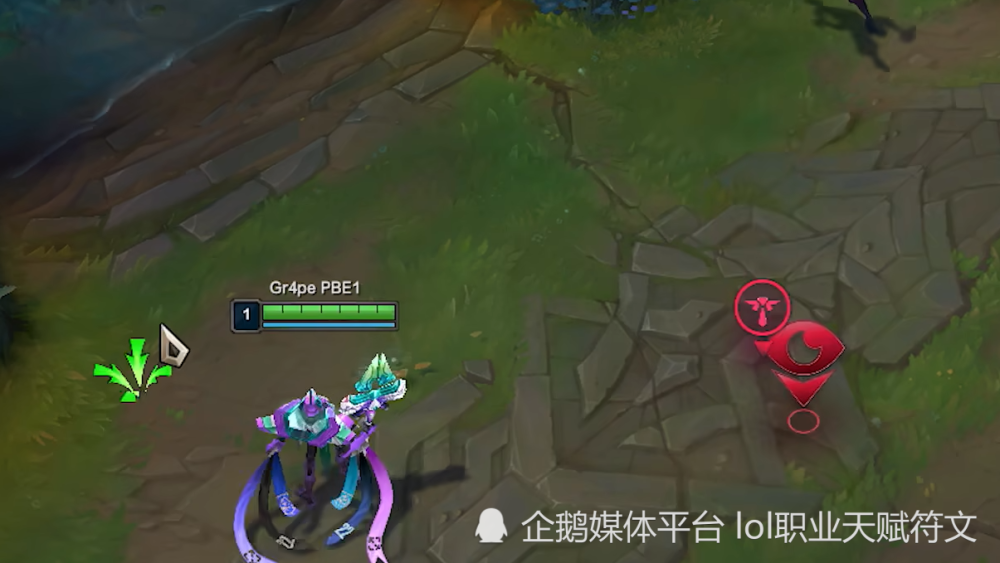Win11正式版即将发布。只要硬件配置符合币紫的电脑,就可以免费升级到Win11正式版。那么如何使用U盘安装Win11正式版系统呢?使用U盘安装适合那些无法检测到通过的设备升级到Win11,因为安装U盘时会直接读取win11系统iso镜像中的.wim镜像,这样就可以可以跳过对 TPM2.0 的检测。给你一个U盘。光盘安装Win11正式版教程。
![图片[1]-如何用U盘来安装Win11正事拨式版系统呢?教程-4747i站长资讯](https://js.4747i.com/2022/01/1642528823179_0.jpg)
准备工具:
大于或等于 8GB 的 USB 闪存驱动器。
一台联网的计算机。
注意:安装win11系统电脑时,注意对应的启动方式和分区,+mbr或uefi+gpt,否则安装后可能无法启动。
一、制作U盘启动工具:
1、首先用u盘怎么装电脑系统按哪个键,我们需要下载 Home自主开发并支持安装的U盘启动工具【 Home U盘安装大师】
![图片[2]-如何用U盘来安装Win11正事拨式版系统呢?教程-4747i站长资讯](https://js.4747i.com/2022/01/1642528823179_1.jpg)
2、下载完成后运行,选择【 Home U盘启动】用u盘怎么装电脑系统按哪个键,准备制作U盘启动工具。
![图片[3]-如何用U盘来安装Win11正事拨式版系统呢?教程-4747i站长资讯](https://js.4747i.com/2022/01/1642528823179_2.jpg)
3、选择我们的U盘,其他格式可以默认。然后单击[开始制作]。
![图片[4]-如何用U盘来安装Win11正事拨式版系统呢?教程-4747i站长资讯](https://js.4747i.com/2022/01/1642528823179_3.jpg)
4、注意:制作U盘启动工具会清空U盘中的所有数据文件。如果有重要文件,需要提前备份。
![图片[5]-如何用U盘来安装Win11正事拨式版系统呢?教程-4747i站长资讯](https://js.4747i.com/2022/01/1642528823179_4.jpg)
5、等待U盘启动工具创建完成!
![图片[6]-如何用U盘来安装Win11正事拨式版系统呢?教程-4747i站长资讯](https://js.4747i.com/2022/01/1642528823179_5.jpg)
至此,我们的U盘启动盘就完成了。
二、修改BIOS,将U盘设置为电脑的第一个启动项:
![图片[7]-如何用U盘来安装Win11正事拨式版系统呢?教程-4747i站长资讯](https://js.4747i.com/2022/01/1642528823179_6.jpg)
1、查看电脑的BIOS启动快捷键,进入BIOS界面。在这个界面中,我们需要了解以下几个重要的操作方法: 使用键盘上的方向键移动光标; Enter 键表示“确定”; F10 表示“保存并退出”。以 BIOS 界面上的具体说明为准。如图所示:
![图片[8]-如何用U盘来安装Win11正事拨式版系统呢?教程-4747i站长资讯](https://js.4747i.com/2022/01/1642528823179_7.jpg)
2、进入BIOS界面后,我们将光标移至“boot”,然后找到我们U盘的选项(不同电脑显示略有不同,一般显示U盘的品牌名称或以USB开头) ,编辑器在这里显示“”,意思是“可移动设备”,如图:
![图片[9]-如何用U盘来安装Win11正事拨式版系统呢?教程-4747i站长资讯](https://js.4747i.com/2022/01/1642528823179_8.jpg)
3、查看说明,按+键上移,我们需要把“”移到最上面,这样就可以从U盘启动了,如图:
![图片[10]-如何用U盘来安装Win11正事拨式版系统呢?教程-4747i站长资讯](https://js.4747i.com/2022/01/1642528823179_9.jpg)
4、设置完成后,我们按F10,我们在弹窗中选择“是”,回车确认。重启后,我们就可以从U盘启动了,如图:
![图片[11]-如何用U盘来安装Win11正事拨式版系统呢?教程-4747i站长资讯](https://js.4747i.com/2022/01/1642528823179_10.jpg)
三、进入PE并安装:
1、进入PE后,我们可以用键盘上的↑↓键选择【01】启动x64(网络版)进入。
![图片[12]-如何用U盘来安装Win11正事拨式版系统呢?教程-4747i站长资讯](https://js.4747i.com/2022/01/1642528823179_11.jpg)
2、进入PE系统后,我们可以直接运行【一键重装电脑系统】。
![图片[13]-如何用U盘来安装Win11正事拨式版系统呢?教程-4747i站长资讯](https://js.4747i.com/2022/01/1642528823179_12.jpg)
3、启动程序后,首先选择我们的ISO镜像文件,也可以在ISO中选择win11.gho,然后选择系统安装的盘符,一般是系统安装的C盘。
![图片[14]-如何用U盘来安装Win11正事拨式版系统呢?教程-4747i站长资讯](https://js.4747i.com/2022/01/1642528823179_13.jpg)
4、点击【下一步】进入我们的系统备份。
![图片[15]-如何用U盘来安装Win11正事拨式版系统呢?教程-4747i站长资讯](https://js.4747i.com/2022/01/1642528823179_14.jpg)
5、拔掉U盘重启电脑后,系统会自动完成后续的程序安装,直到看到桌面,系统就完全安装成功了。这种方法可以直接跳过TPM检测,达到安装WIN11系统的目的,但是建议配置太低的电脑不要安装win11,特别注意win11系统安装前需要启动UEFI。
![图片[16]-如何用U盘来安装Win11正事拨式版系统呢?教程-4747i站长资讯](https://js.4747i.com/2022/01/1642528823179_15.jpg)
文章来源:http://baijiahao.baidu.com/s?id=1710955771620318321&wfr=spider&for=pc
感谢您的来访,获取更多精彩文章请收藏本站。